[vc_row width=”full”][vc_column width=”3/4″][vc_column_text]
STM32 GPIO INPUT Configuration
In the previous tutorial, we covered how to use the GPIO pin as output using Registers. This tutorial will cover how to configure the pin as input, and then how to read it’s state.
I will use a button to read the input state of the pin.
Configuration for F4 Series
In order to configure the pin in the input mode, we need to follow the steps mentioned below
/************** STEPS TO FOLLOW *****************
1. Enable GPIOA clock
2. Set the PIN PA5 as input
3. Configure the Pull UP / Pull Down mode
************************************************/1. Enable GPIOA clock
The GPIO clock can be enabled in the RCC_AHB1ENR Register
As you can see above, the 0th bit of RCC_AHB1ENR Register enables the clock for the GPIOA. That’s why we need to write a 1 in the 0th position
RCC->AHB1ENR |= (1<<0); // Enable the GPIOA clock2. Set the PIN PA1 as Input
To configure the pin as input, we will modify the GPIOx_MODER Register. This register is responsible for configuring different modes for the GPIO, and in this case we will configure it as the input mode
Since I am using pin PA1, I need to modify the pins 2 and 3. This basically works like, if the PIN is ‘y‘, the we need to configure the bits ‘2y’ and ‘2y+1’
Also, in order to set the pin as input, we need to set the bits (3:2) as 0:0. This means that we need to write a ‘0’ in the 2nd and 3rd positions
GPIOA->MODER &= ~((1<<2) | (1<<3)); // pin PA1(bits 3:2) as input (00)3. Configure the Pull UP
I am going to configure the pin as the Pull-Up pin. The reason for the same is that the button is connected as shown below
When the button will be pressed, the current from the PA1 will sink into the ground, and the PA1 will go LOW
To configure the Pull UP / Pull DOWN, we need to modify the GPIOx_PUPDR Register
As we need to configure the Pull-UP for the the pin PA1, we need to modify respective bits (3:2). I want to set the Pull-up here, so i need to configure the bits (3:2) as 0:1
GPIOA->PUPDR |= (1<<2); // Pin PA1 (bits 3:2) are 0:1 --> PULL-UPThat’s all for the configuration of the GPIO as input pin.
Configuration for F1 Series
To configure the Pin as the input in F1 series, the steps are shown below
/*************>>>>>>> STEPS FOLLOWED <<<<<<<<************
1. Enable GPIO Clock
2. Set the required Pin in the INPUT Pull-up/ Pull-down Mode
3. Configure the ODR (1-> Pull UP, 0-> Pull down)
********************************************************/Let’s cover them all one by one
1. Enable the GPIO Clock
Since we are using the pin PA1 as the input, The GPIOA clock can be enabled in the RCC_APB2ENR Register
As you can see the 2nd bit of APB2ENR Register controls the GPIOA Clock. So to enable the clock, we will write a ‘1’ in this position
RCC->APB2ENR |= (1<<2); // Enable GPIOA clock2. Set the Pin as INPUT
To control the mode of the pin, we need to modify the Control Register GPIOx_CR
This Control Register is divided into 2 Registers of 32 bits each i.e CRL(pins 0 to 7) and CRH(pins 8 to 15). Since we are using PA1, we will modify the CRL Register
- As you can see above, each pin can be controlled using the 4 bits. For PA1, these bits are 7:6:5:4
- The lower 2 bits can be used to select the mode i.e output or input
- The Higher bits can be used to configure this mode
- Also note that the reset state for the CNF bits is 0:1, so we need to clear the bits before setting a new value there
GPIOA->CRL &= ~(0xf<<4); // clear bits (7:6:5:4)
GPIOA->CRL |= (8<<4); // Bits (7:6:5:4) = 1:0:0:0 --> PA1 in Input Mode in Pull-up/ Pull-down mode3. Configure the ODR
Here we have selected the input mode with Pull-up/Pull-down mode, but to select the either mode, there is no special register here. This description is provided in the table 20: Port bit configuration table as per the instructions in the picture above.
This table can be seen below
To set the Pull-up register, we need to write a ‘1’ in the Output Data Register (GPIOx_ODR)
GPIOA->ODR |= (1<<1); // --> PA1 is in Pull UP modeThis completes the GPIO Configuration for the F1 Series
How to Read the Pin State
To read the state of the pin, we will check the Input Data Register (IDR)
IDR is a read only register. The respective bit either set or reset depending on the state of the PIN.
Now since I am using the Pull-UP for pin PA1 here, the 1st bit of IDR will always be HIGH. When the button is pressed, the current from PA1 will sink into the ground, and the pin will be LOW, and so does the bit 1.
So basically we wait for the 1st bit of the IDR to go LOW. And when it is low, indicating the button has been pressed, we can do the processing.
if (!(GPIOA->IDR &(1<<1)))
{
while (!(GPIOA->IDR &(1<<1)));
count++;
}The main CODE
int count = 0;
int main ()
{
SysClockConfig ();
GPIOConfig ();
while (1)
{
if (!(GPIOA->IDR &(1<<1)))
{
while (!(GPIOA->IDR &(1<<1)));
count++;
}
}
}Here we check for the bit 1 of the IDR, if it is low, we increment the count variable.
So whenever the button is pressed, the count variable will increment
As you can see above, the count variable increments to 9, indicating the button has been pressed 9 times
Info
You can help with the development by DONATING Below.
To download the project, click the DOWNLOAD button.
[/vc_column_text][/vc_column][vc_column width=”1/4″ offset=”vc_hidden-sm vc_hidden-xs”][vc_column_text]
[/vc_column_text][/vc_column][/vc_row]



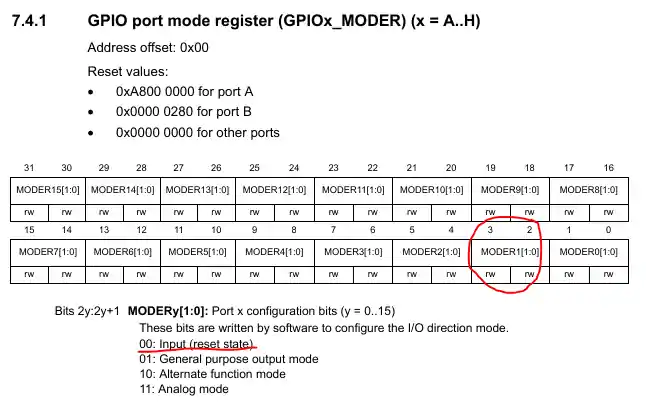
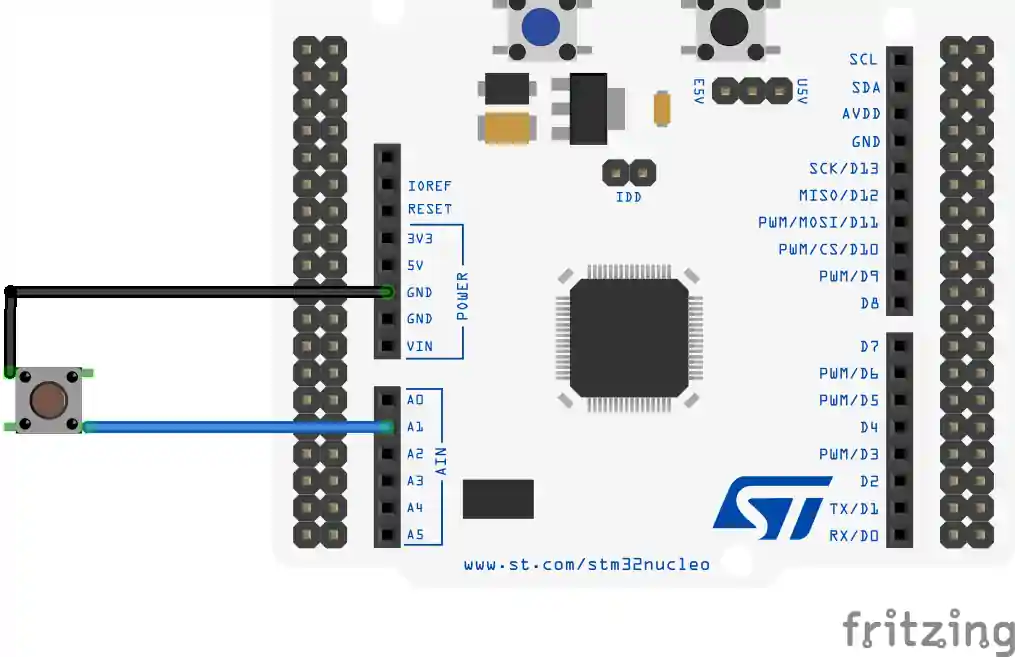
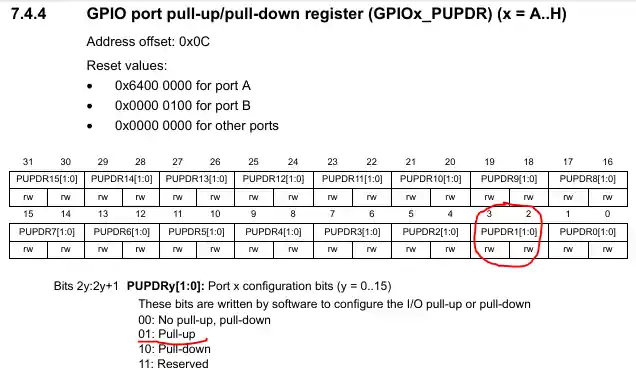
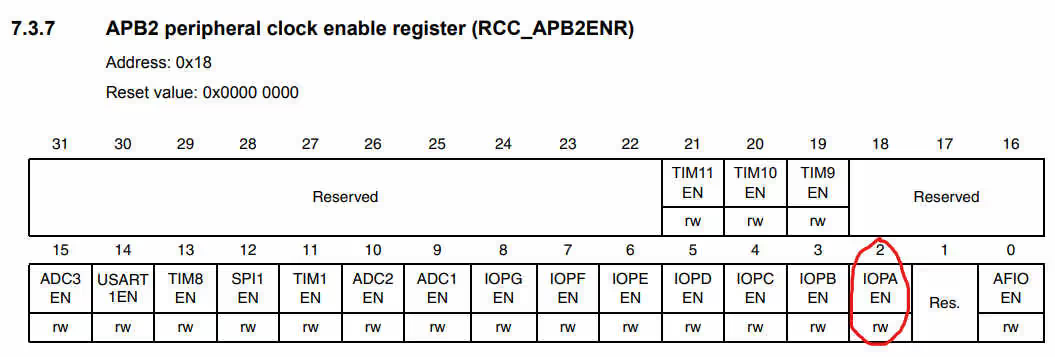
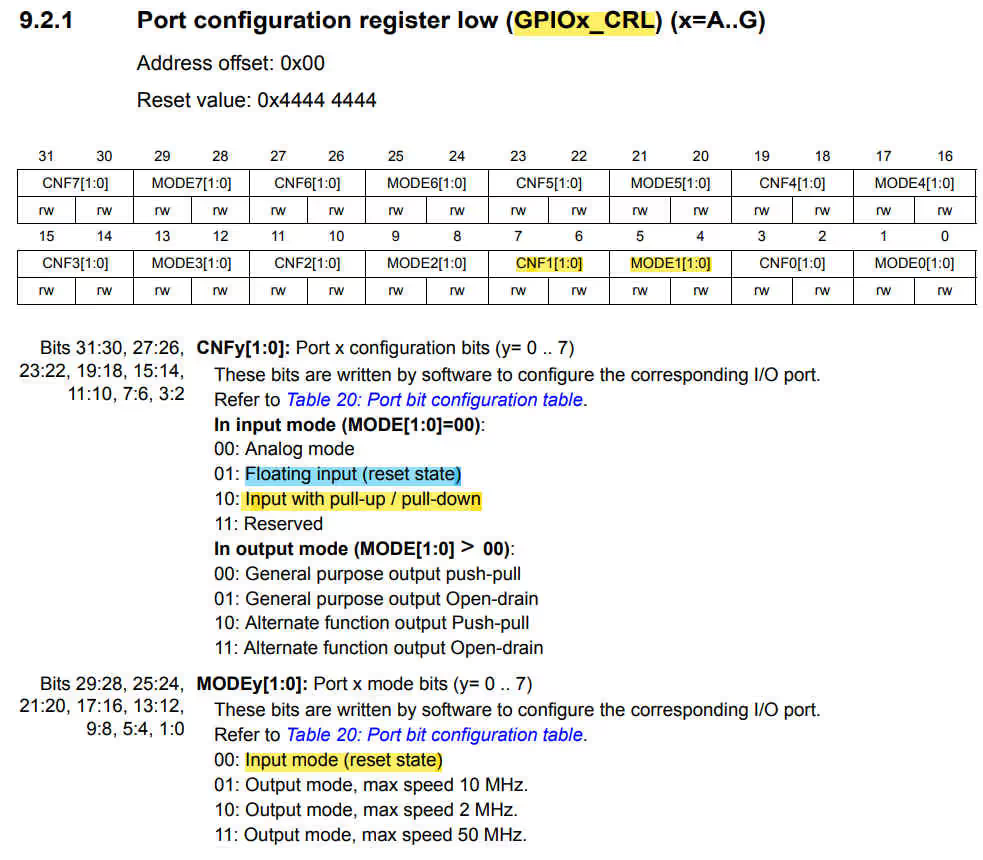
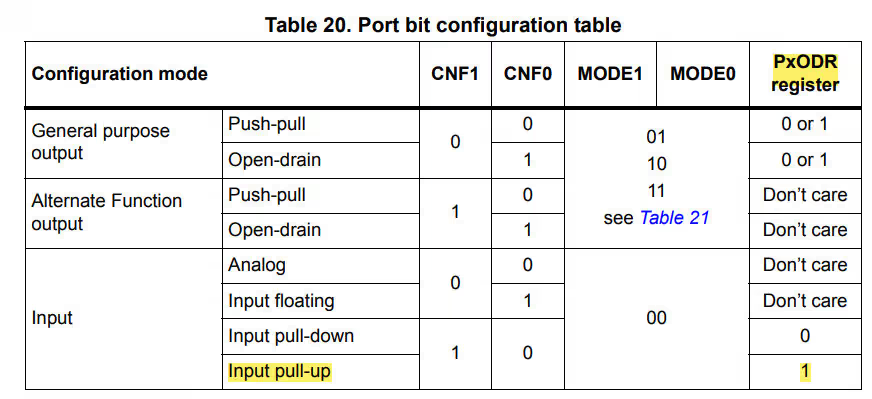
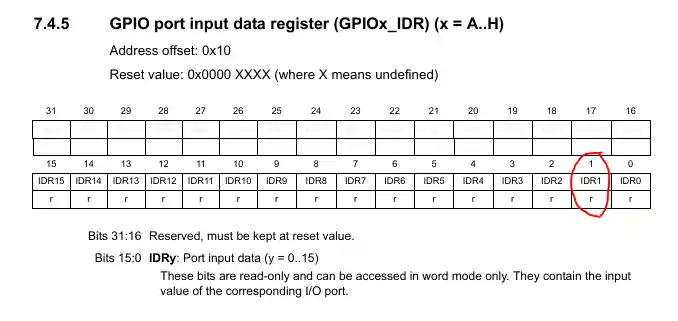
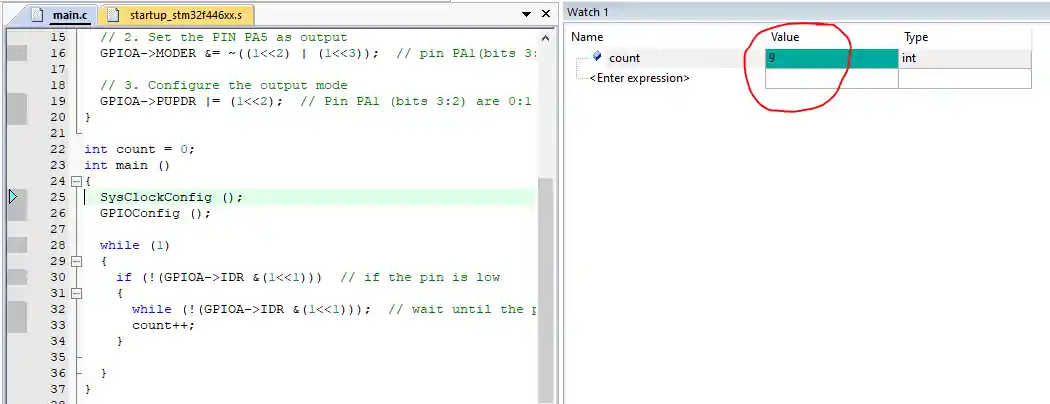











WHERE IS THE VIDEO TUTORIAL FOR THIS SEGMENT?